当前观察:剪切板怎么打开?怎么清空剪贴板?
随着社会越来越发达,大家都选择在网络上汲取相关知识内容,比如剪切板怎么打开(一条命令三种习惯 速清剪贴板),为了更好的解答大家的问题,小编也是翻阅整理了相应内容,下面就一起来看一下吧!
剪切板怎么打开(一条命令三种习惯 速清剪贴板)
Windows剪贴板若不能及时清空,存在隐私泄露的风险。那么,除了拷贝新内容覆盖旧内容外,还有什么办法可以清空剪贴板呢?其实,根据自己使用习惯的不同,我们只需利用同一条命令,即可以不同的方法清空剪贴板。
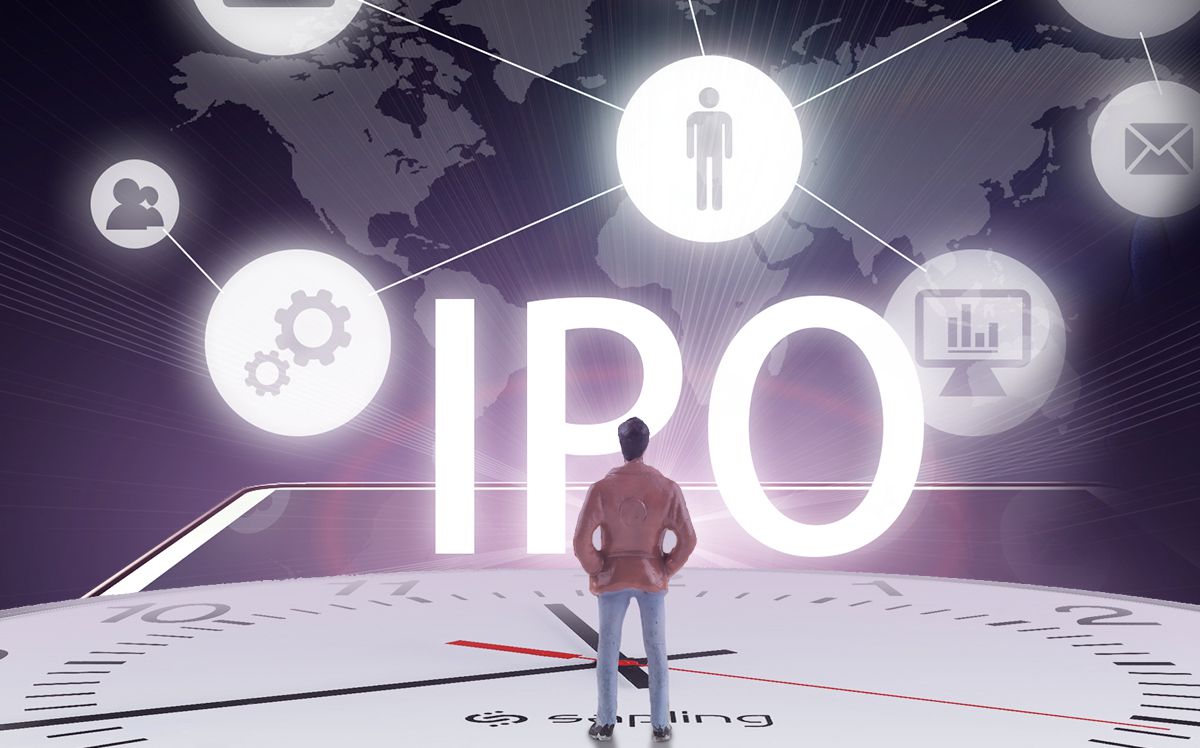 (相关资料图)
(相关资料图)
一般用户比较畏惧使用命令操作,那么可创建一个清空剪贴板的桌面快捷方式,当需要清空剪贴板时,随手双击该快捷方式即可。
右键单击桌面空白处,选择“新建→快捷方式”。在“请键入对象的位置”框中,键入以下内容(图1):
%windir%\System32\cmd /c echo off | clip
单击“下一步”,将快捷方式命名为“清空剪贴板”。单击“完成”。
最后,还可以右键单击此快捷方式并选择“属性”,点击“更改图标”按钮为其指定一个更加个性化的图标;在“运行方式”中选择“最小化”,使其以最小化窗口的方式运行;还可以选择“快捷键”框,为其指定键盘快捷键,实现用键盘快速清空剪贴板操作(图2)。
如果你对直接使用Windows命令操作情有独钟,也可以直接使用一条简单的命令,快速清空剪贴板历史记录。只需在命令提示符窗口中执行“echo off | clip”命令即可(图3)。
如果觉得下命令麻烦、桌面放快捷图标碍事儿,我们还可以将清空剪贴板的命名添加并隐藏到桌面右键菜单中。
打开注册表编辑器并导航到以下位置:
HKEY_CLASSES_ROOT\Directory\Background\
在左窗格中,右键单击Shell并选择“新建→项”,然后将新建项命名为Clear Clipboard。接下来,右键单击新建的Clear Clipboard项,选择“新建→项”并将其命名为Command。在右侧窗格中双击“默认”,在“数值数据”框中输入以下数据(图4):
cmd.exe /c echo off | clip
单击“确定”。按F5刷新注册表并退出。之后,便会在桌面右键菜单中看到“Clear Clipboard”条目。
小提示:
如果觉得手动调整注册表比较麻烦,还可以使用Ultimate Windows Tweaker工具,轻松地将清除剪贴板命令添加到或上下文菜单中。
资讯推荐